L’un des gros défauts du logiciel Silhouette Studio c’est qu’il n’y a pas de visionneuse pour les fichiers enregistrés sur le disque dur (et pas dans la bibliothèque du logiciel). Pour savoir ce qui est dans un fichier, il faut l’ouvrir, ce qui prend du temps. Pour contourner ce problème, on peut créer une image du contenu.

Avec le niveau Business Edition, on peut enregistrer le fichier au format image (jpg). Attention, l’image sera composée uniquement des éléments placés sur le matériaux de la feuille de transport. C’est la technique la plus rapide et la plus facile parce que le fichier sauvegardé porte par défaut le même nom que le fichier originel, seule l’extension change. Mais, le niveau Business Edition est payant (c’est le plus cher), or il existe des solutions gratuites.
Alternative #1 : imprimer une image virtuelle.
Avec n’importe quelle version de Studio on peut imprimer un fichier sur du papier. Mais on peut aussi utiliser une imprimante virtuelle qui va créer un image numérique. C’est ce que fait le logiciel payant Acrobat. Mais il existe des logiciels gratuits qui font le même travail, celui que j’utilise est PDFCreator. On passe par la fonction Imprimer du logiciel Silhouette Studio mais au lieu de sélectionner son imprimante papier, on sélectionne PDFCreator. Ensuite, dans la fenêtre du logiciel qui s’affiche, on sélectionne le profil jpeg, png, pdf etc. puis on enregistre. À noter que PDFCreator fonctionne de cette façon avec n’importe quel logiciel qui a la fonction imprimer.
Alternative #2 : faire une capture d’écran.
Avec la capture d’écran, on peut choisir la portion d’écran qu’on veut conserver, on n’est pas limité par les dimensions du matériaux placé sur la feuille de transport. Depuis la version 7, Windows est doté d’un Outil Capture d’écran. Sur Mac, il existe un outil semblable accessible par raccourci clavier. Mais là aussi, je préfère un petit logiciel qui s’appelle GreenShot. Il est gratuit sous Windows et payant sous Mac (environ 2€). Sous Windows, une fois installé, il s’active directement quand on utilise la touche Imp écran. Il a des fonctionnalités plus étendues que l’outil capture, on peut éditer les images et faire des petites modifications comme par exemple ajouter du texte.

Une fois qu’on a obtenu l’image, il suffit de lui donner un nom similaire au fichier d’origine et de placer le tout dans un même dossier. Ainsi, quand on utilise le gestionnaire de fichier ou lorsqu’on essaie d’ouvrir un fichier directement dans Silhouette, les deux fichiers apparaissent côte à côte et on peut voir l’image.
Un dernier mot : Pourquoi s’embêter à enregistrer ses fichiers Studio sur son disque dur alors qu’on peut l’enregistrer dans la bibliothèque du logiciel qui elle est dotée d’une visionneuse ? Tout simplement par ce qu’on est jamais trop prudent. La bibliothèque du logiciel a besoin d’être sauvegardée régulièrement. Si le logiciel plante, on risque de perdre tout ce qu’on a fait depuis la dernière sauvegarde. De plus, je trouve que cette bibliothèque n’est pas très pratique à utiliser surtout lorsqu’on a beaucoup de fichier. Et d’ailleurs, en parlant de sauvegarde, je n’en ai pas fait depuis…
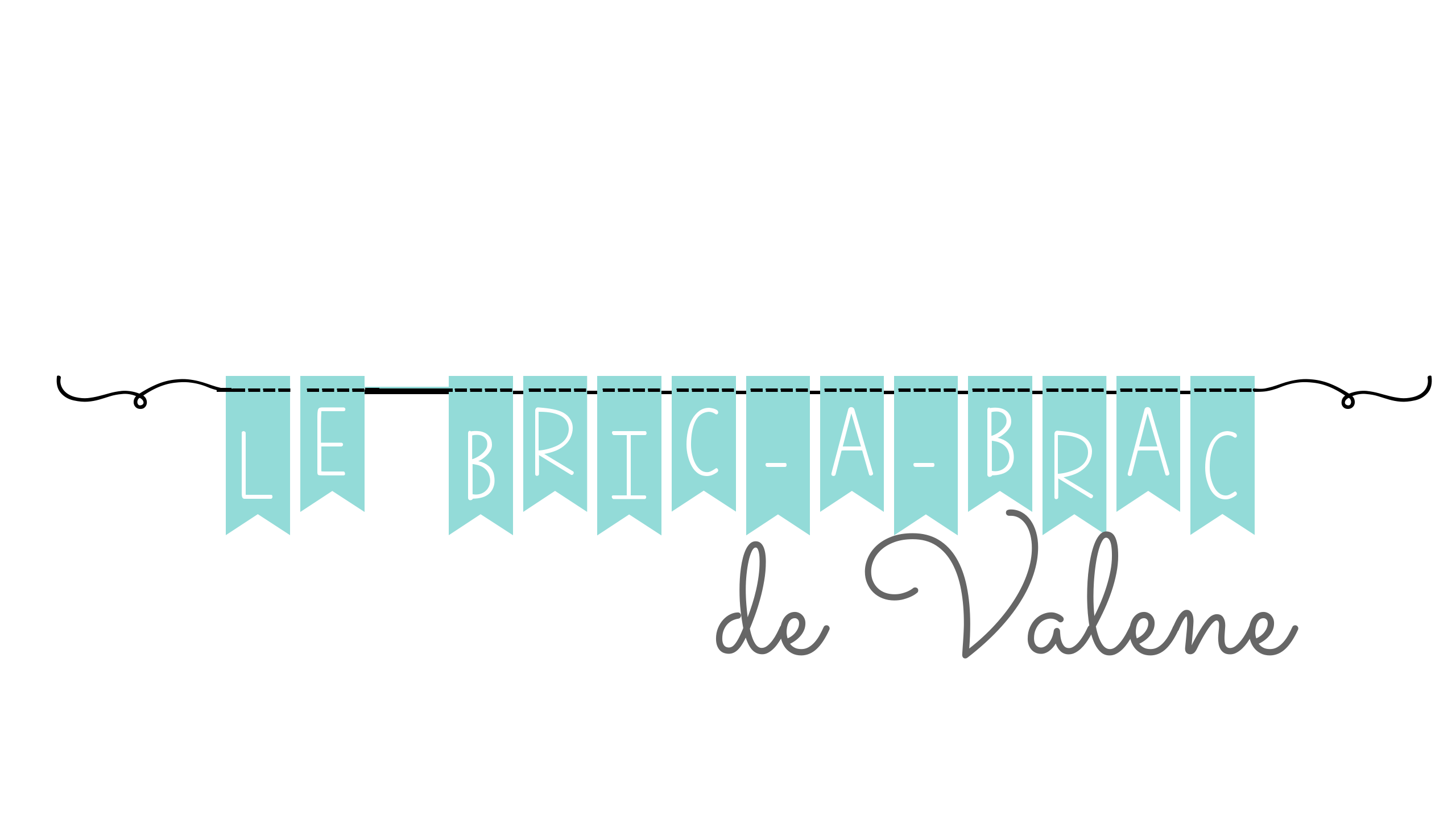



2 Comments
Ouaip… pour ma part j’utilise la méthode de la capture d’écran, systématiquement. Au même nom, dans le même dossier.
Bon après je suis nouille, parce que j’ai tendance à ouvrir l’image (et donc à fusionner l’image dans Silhouette) plutôt que d’ouvrir le fichier SSt…
merci infiniment pour cette astuce (pdf) . cela va m’être très utile !